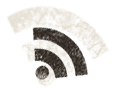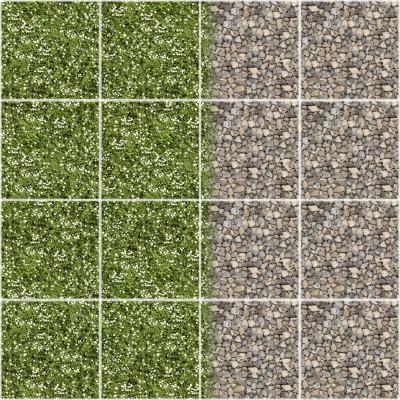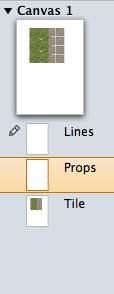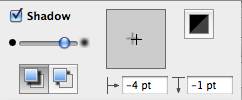So, we did a nice road floor tile yesterday, but did you think we would end just there? We have an OmniGraffle file, and OmniGraffle handles layers, so it is time to create some variations of our tile.
First out, we gonna create a tile for the perfect ambush, a small stone wall for the enemies to hide behind.
We start OmniGraffle by opening the file from yesterday.
This is what we start with today.
So, first add a new layer, between the lines and the ground, like this:
The layer system in OmniGraffle is pretty powerful, but works different compared to layers in for example Photoshop. OmniGraffle doesn’t have a bunch of blending modes between the layers, only transparency settings on each object will reflect between the layers, and of cause shadows will render on underlaying layers as well.
On the other hand, in OmniGraffle we work with graphical objects that we either create within OmniGraffle, or images that add to the document, the graphics is mostly done when we come to the OmniGraffle part of the work.
So, we add a bunch of different stones, most of these stones have been done before in Cheetah3D, with textures rendered in FilterForge.
We add another set of stones, try to avoid using the same picture over and over again.
So, now we need shadows to look the same, so we select all the stones and setup the shadow to render in the same layer and below, so the stones drop shadows on underlaying stones.
One cool thing with OmniGraffle 5.x is that you can copy the props for a setting from one object to another. Say we add yet another stone to the wall, and what the same shadow settings as all the other stones.
Select a stone that have the shadow we want, and at the bottom of the window, there is a “props bar”. In this case, the shadow prop is circled in red (I did that for showing it). Drag that shadow prop setting from the bar to the new stone, and it will get that shadow setting, very neat feature.
So, here is our road floor tile with a stone wall, and here is the OmniGraffle file, roadtile-1.graffle.zip (7.1MB).
Comments
Leave a Reply
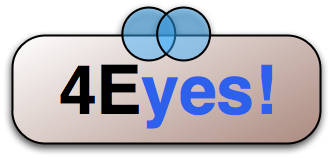 Roleplaying
Roleplaying