29
Mar
I’m back, and sorry for not posting for a while, but the things I’ve been working on can’t be posted yet as it would be too much of a spoiler for my players. But, I have been working on something that I can show you, and that is the GM Visual Aid for Mac OS X Snow Leopard, sorry windows users, you got to look elsewhere for software.
This all started when my good friend took a cheap 32″ LCD TV and turned it into a game table, with plans to show maps as PDFs on to avoid printing, and another friend had plans for using a projector to project maps on the game table. I say this now, this is not a VTT (Virtual Table Top) or Virtual Game Table, this is something else. This does not have tokens, live line of sight, but other features instead. GM Virtual Aid also requires two screens, but if you don’t have two screens, you could use AirScreen.
So, we start this little simple show by setting up the content directories. GM Virtual Aid has two directories it will need set up and pointed out, the Images directory and the Maps directory.
Now, we use Setup to configure for todays game. The setup sheet is also where you tell GM Virtual Aid what screen will you use to display on the one shown to the players), leaving the other screen for you adventure PDF and other things,
GM Visual Aid uses two small floating panel windows, which will be on top even if you switch to your PDF-viewer to read from the adventure. The first panel is the control panel, from which you control what image or map to load, and to activate/stop the second screen, the player view.
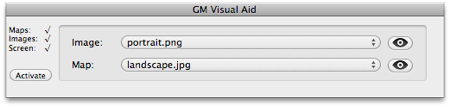
Now, let’s get started. First, I will show the image mode, which I made because I now use more and more hand out pictures in my games. So we select the image portrait.png from the Image popup and click the eye button (graphics will change, this is a quick working version that soon will hit alpha stage). In the GM Quickview panel, the second panel, the image is shown. As the second screen isn’t active yet, the Show This option is grayed, inactive. One of the main features is that GM can load an image while the players still sees the old image, or has the screen blacked out, prepare it (you understand this a bit later), and then decide to show it. In Image view, images will “fit to screen”.
So, while the players are looking at this maid aboard the ship they are traveling on, you the GM prepares the next image, the village they will arrive to. So, let’s load Westport, one of my maps made in Dundjinni.As you can see, the map won’t fit (the Quickview window will have the aspect ration of the second screen, player screen, and maps will be shown in game resolution, where 1″ squares will be 1″, this is a virtual map after all. The image can be viewed in full by clicking it.
But this isn’t good, you don’t wanna spoil everything, so you hit the Add FOW (Fog Of War) button. FOW is 100% black on the player screen, but 50% black on the GM screen, so GM can still work. Click the image for a full view.
Now, GM uses the RevealFree option, and just mark the area that should be visible to the players. As you can see that area is no longer under FOW. Now, GM hits the Show This button, and the players will see just this. When the walk, GM can just Reveal more, and use the Move option to move the map around. Also, there is a Pointer, that can be used to point at things, GM points in the Overview window and the pointer will be shown on the player screen. This is to prevent GM from having to stand up and point on the map all the time.
So, I hope you enjoyed this little quick demo. I will post when the public beta is ready.
Comments
Leave a Reply
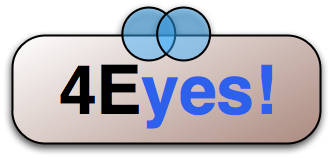 Roleplaying
Roleplaying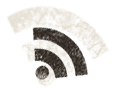


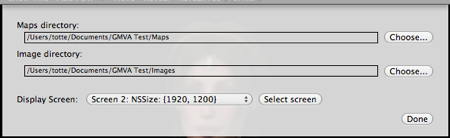
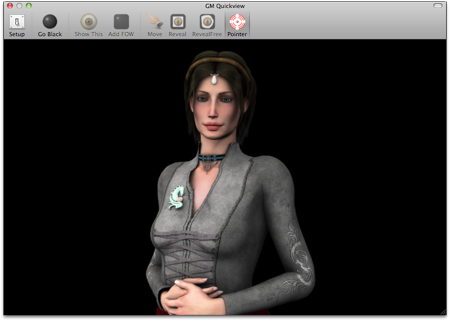
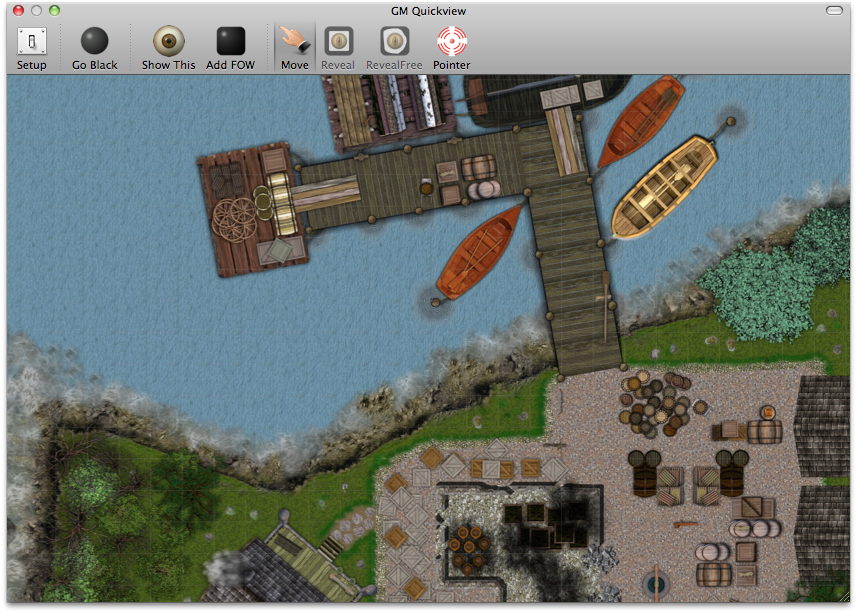
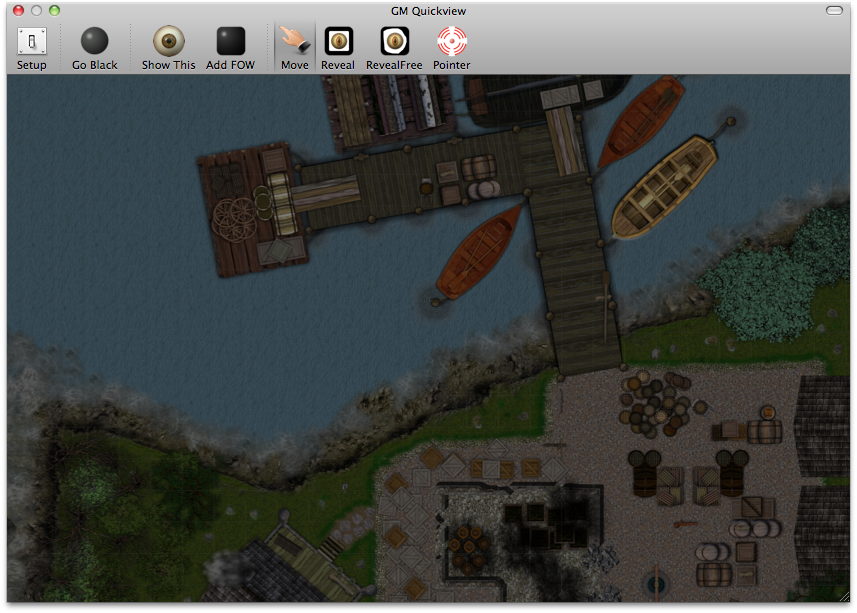
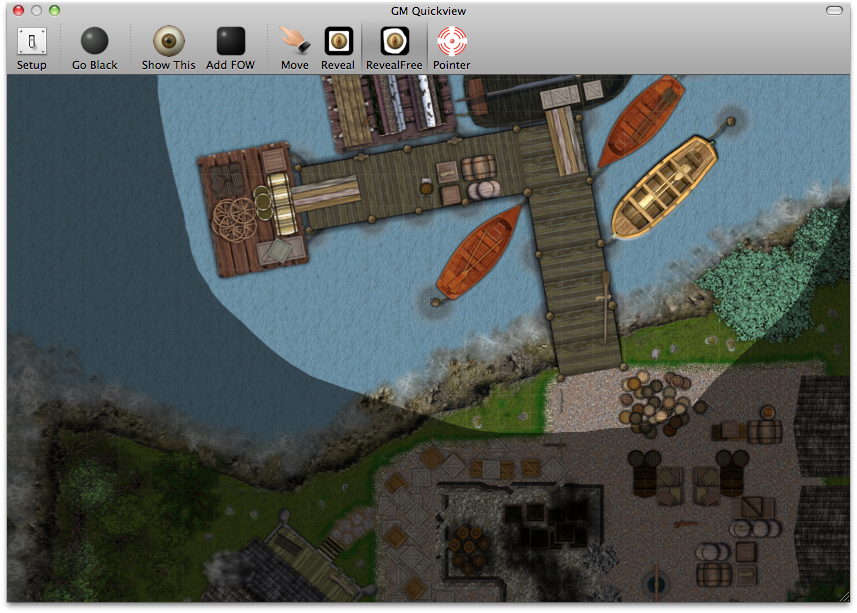
Greg Taylor on 03.29.2011
That is some awesome work Totte. Brilliant idea.